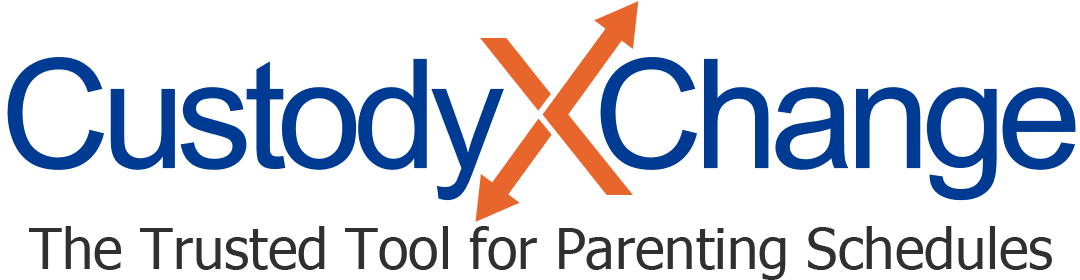Storing Child Info: Overview
The Custody X Change child-info tool lets you store information about your children to access from anywhere.
You might use the tool to keep tabs on school information, clothing sizes, medical data, shopping lists and more.
It's available to all subscribers.
More child-info help articles
- Adding, deleting or renaming forms (i.e., categories)
- Adding, deleting or reordering fields within a form
Who can see your child info
If you link accounts with your co-parent, they'll get alerted whenever you update an item in the child-info tool. They can check the info at their convenience, and you'll no longer have to contact them every time something changes.
Your legal professional will also have access if you link accounts with them.
Searching
To find an item you've entered into the child-info tool, type a word, phrase or date into the search bar at the top of your screen.
Searching on the child-info homepage searches the entire tool. Searching when you're in a form that has multiple entries (e.g., the medical visits form) searches that form's entries only.