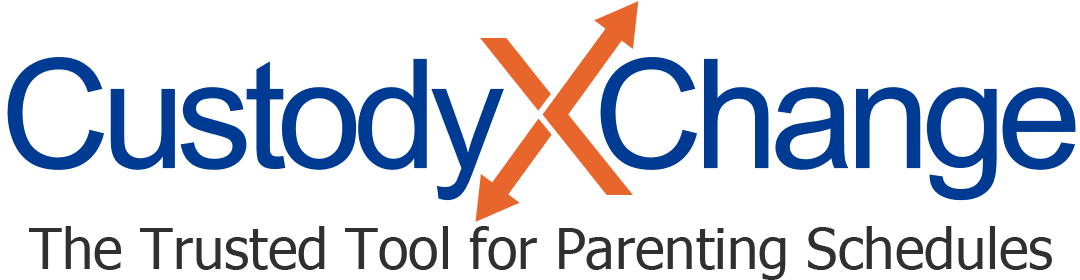Using Multiple Custody Calendars
You can have more than one calendar in Custody X Change. This is helpful if you're creating drafts or if your children follow different parenting schedules.
Creating additional calendars
Custody X Change automatically creates your first calendar when you open an account. To add additional calendars:
-
Click the name of your calendar (above the calendar's top left corner).
From the drop-down menu, select "manage calendars."
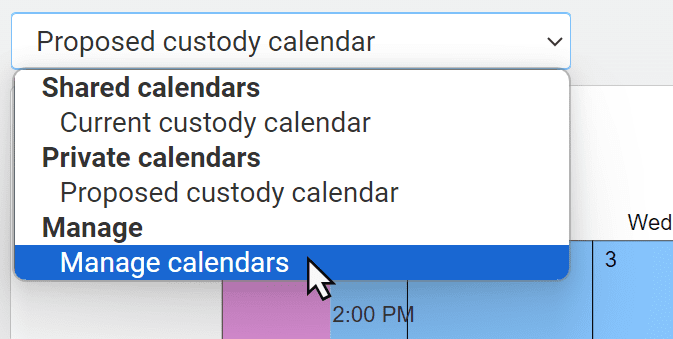
-
You'll land in your calendar management console.
To create a blank calendar, click "new calendar." If you'd rather make a copy of an existing calendar, hit the "duplicate" button below its name.
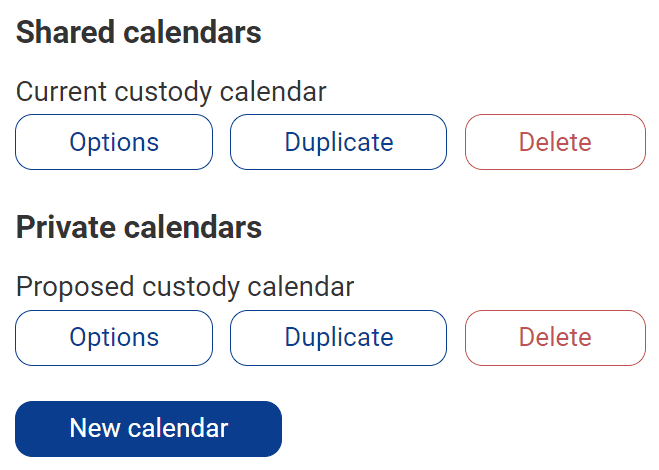
-
A box will appear for you to enter a calendar name. If you don't enter a name, the app will apply one automatically ("Calendar 1," "Calendar 2," etc.).
You can also choose whether to share the calendar with people you link accounts with.
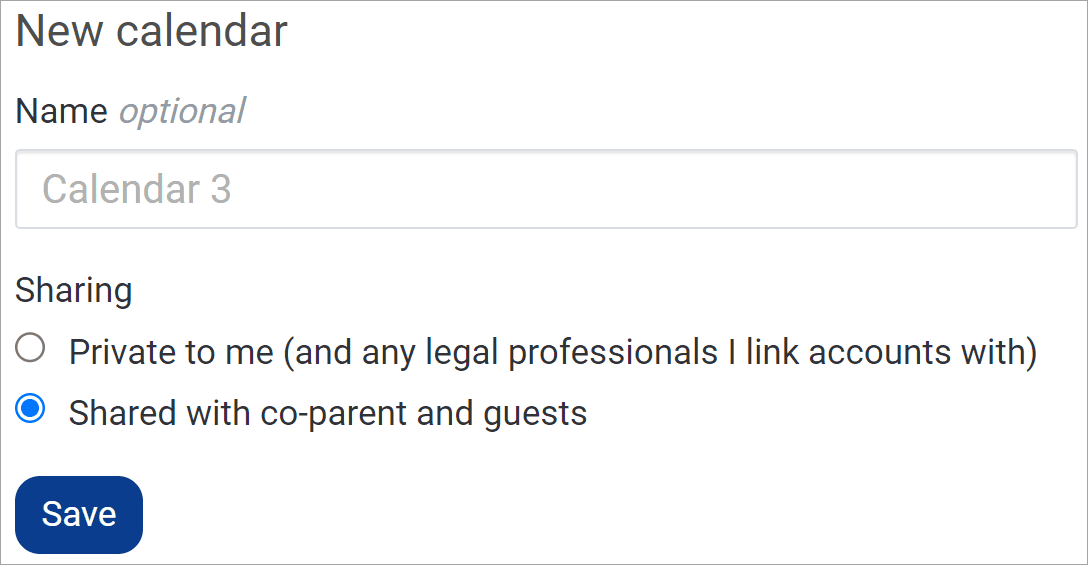
-
As soon as you hit "save," your new calendar is ready and open for you to work on.
Moving between calendars
To change which calendar you're working on or viewing, follow Step 1 above. Instead of clicking "manage calendars," select your desired calendar.