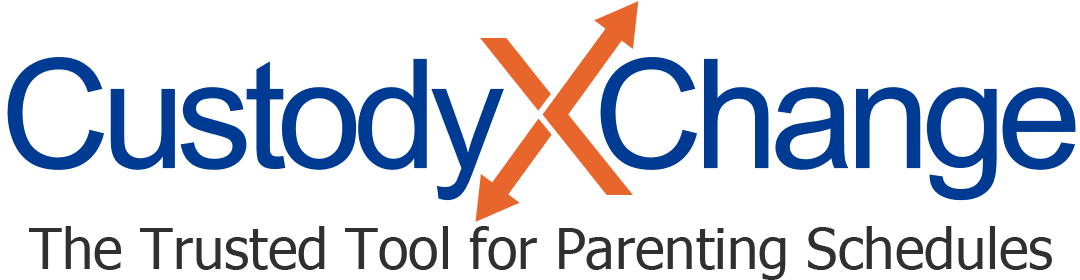Share, Sync and Print Your Custody Calendar
You have several options for sharing your parenting calendar.
Share by linking Custody X Change accounts
The best way to share your calendar is to link with other Custody X Change users.
- Invite your child (or other people) so they can view your shared calendars for free.
- Invite your co-parent or legal professional and, if they subscribe, they can collaborate on your shared calendars. You'll get a notification when they make updates. They'll see parenting time reports for your shared calendars as well.
Sync with another calendar service
When you do this, changes you make in your Custody X Change calendar will automatically appear in your outside calendar app, like Google Calendar or Outlook, typically within 24 hours. This will happen on an ongoing basis until you turn it off.
You'll see the next two years of your custody schedule in your outside calendar.
To sync:
-
Click the user icon in the top right corner, then select "account settings."
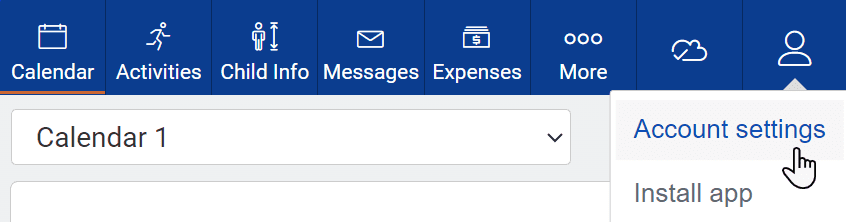
-
Scroll down to "calendar live sync," and click "edit."
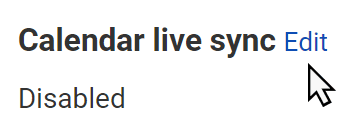
-
Select the calendar you want to sync, as well as whose parenting time should appear in your calendar app: both parents' time, just yours or just theirs. Click "add."
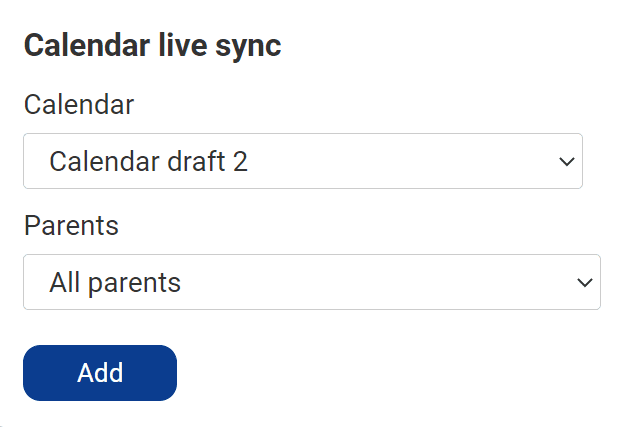
-
Copy the URL that appears under the name of the calendar you want to sync.

-
Head to the calendar app you want to use, and follow its directions for adding or syncing a calendar. You'll be prompted to paste the Custody X Change URL you copied.
You can also send the URL to someone else, like your child or the other parent, so they can view your calendar in their preferred app.
If calendar syncing is not working, you can wait 24 hours to see if the sync updates. Or you can delete the calendar URL you created in Custody X Change (by clicking the trash can pictured in Step 4), then follow the steps above again to try with a fresh URL.
Print or save as PDF
-
Above your calendar, click the "printable calendar" button. On small screens, it's the button with a printer icon.

-
At the top of the preview you're taken to, use the menu to select a time period. Choose "other dates" to enter a custom period.

-
Click the settings icon to customize how your document looks.
For example, to hide parenting time calculations, uncheck "calculations." To hide the names of holidays you haven't set a custody schedule for, uncheck "unscheduled holidays."
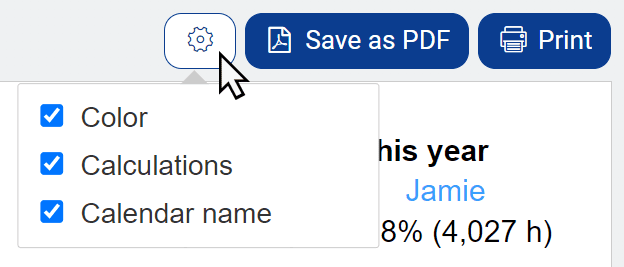
To switch from calculating overnight visits to calculating total time (and vice versa), visit your account settings.
-
Click "print" or "save as PDF." (On a phone, these buttons may just show a printer and a document.)