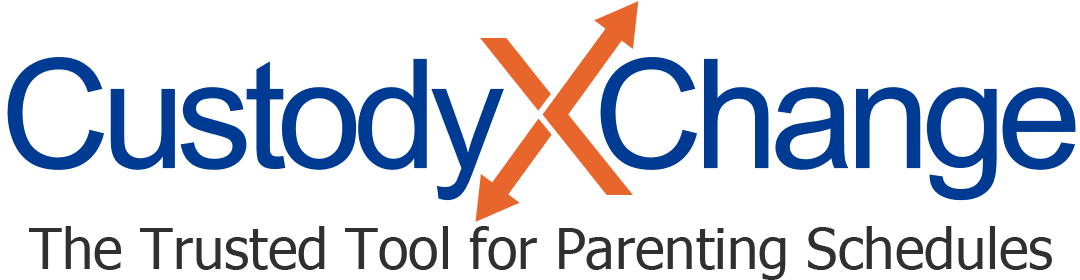Make a Custody Schedule for Holidays, Occasions and Vacations
With Custody X Change, you can create a unique parenting schedule for any holiday, including birthdays. (For users in Australia, Ireland and the UK, these are called annual occasions in the app.)
Your scheduled holidays show up on the custody calendar they belong to and as a list in your parenting plan.
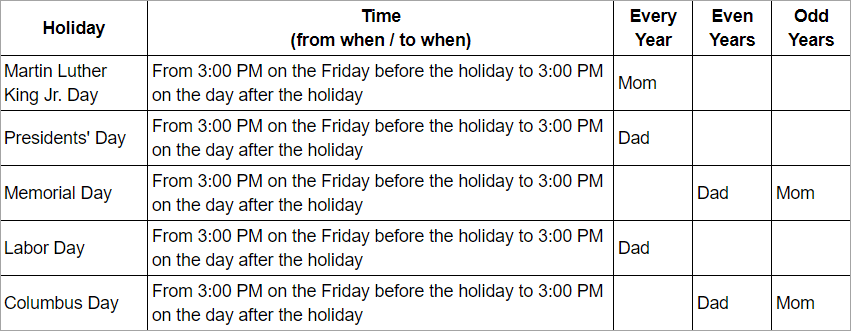
To show holidays on the calendar that you have not set a schedule for, click the gear icon, then "show unscheduled holidays."
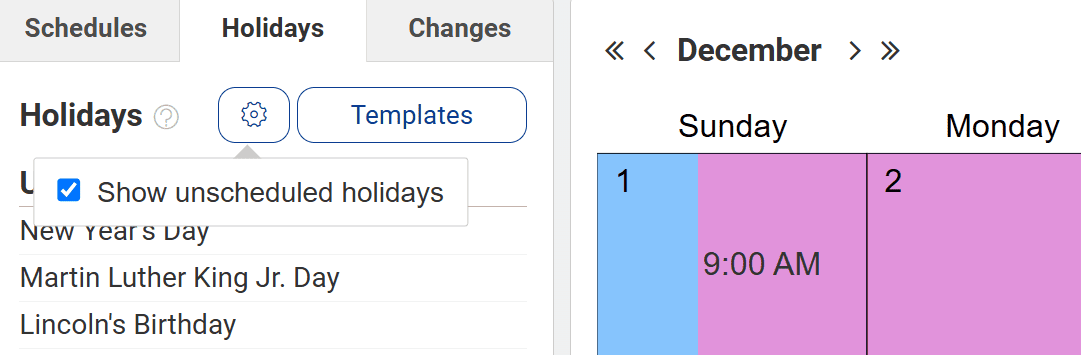
Before you begin, explore popular ways to share custody on holidays.
Step 1: Choose your country or religion
Click the "holidays" tab, which may be the "occasions" tab in your location. It's beneath or left of your calendar.
To change or add a country or to add Jewish holidays, click "locations."
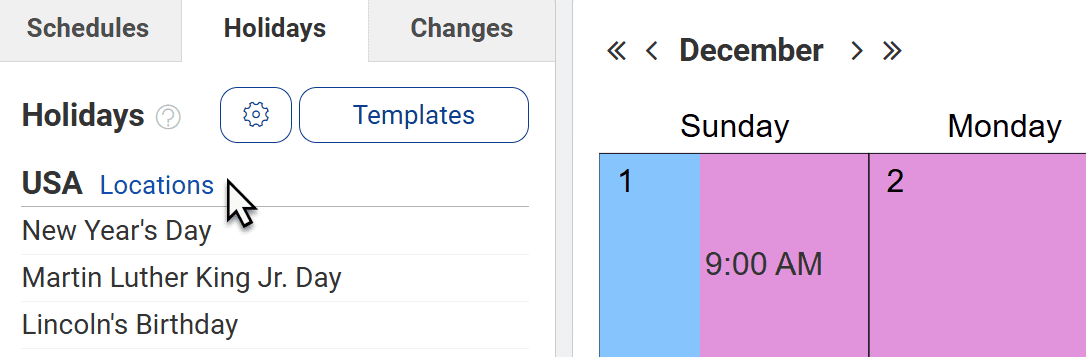
Step 2: Schedule holidays from the list
You can use templates to schedule a set of holidays instantly, or you can schedule holidays one by one.
Use templates — or holidays from your other calendars
Templates reflect the most-common holiday arrangements. In just a few clicks, they give you a complete holiday schedule you can customize.
Your holiday schedules from other Custody X Change calendars are also available as templates.
When you click "templates," the options depend on your situation.
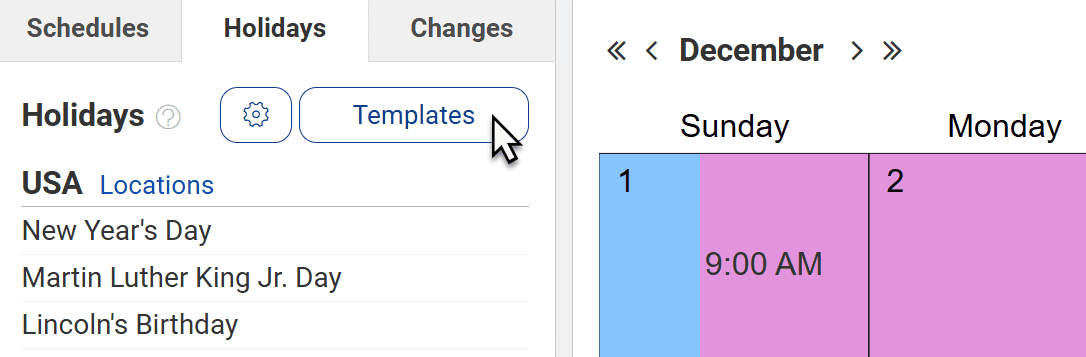
Users who already have holidays in another Custody X Change calendar first choose whether to import from that calendar or from a standard template.
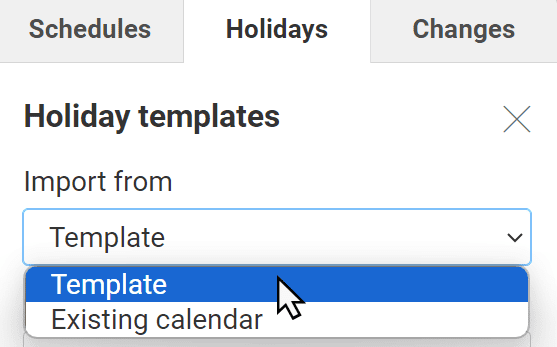
If you'll use a template and you selected multiple countries or religions in Step 1, choose one to work on first.
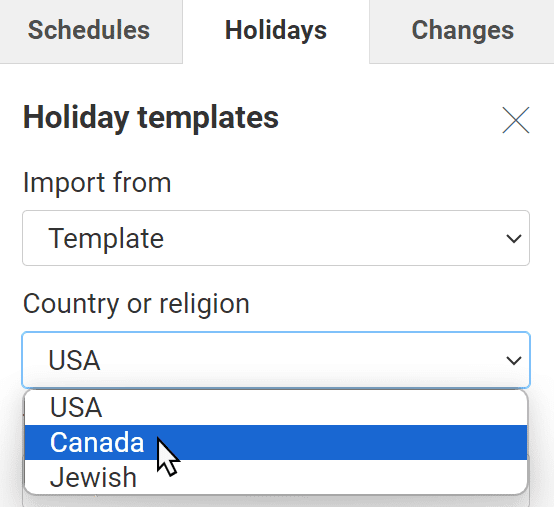
If you're using a template for a country, select your child's age. (Parents with multiple children usually choose their oldest child's age group.) Then uncheck any holidays you don't want to schedule.
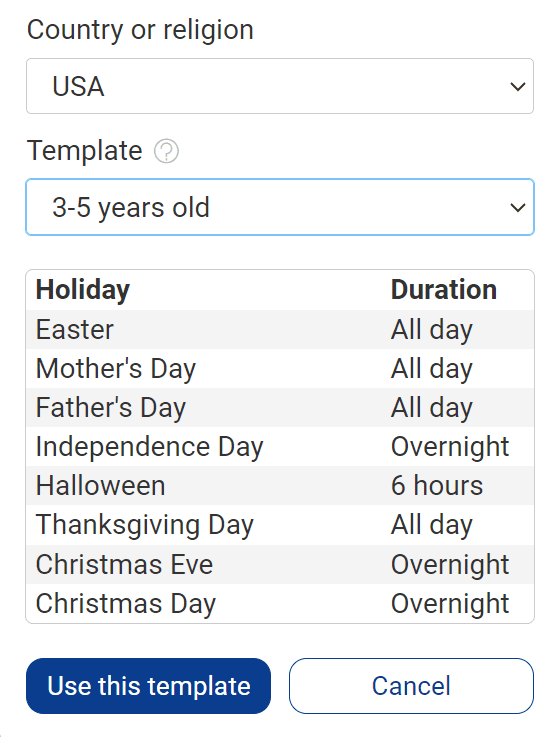
If you're using the template for Jewish holidays, select an approach rather than an age: alternating which parent gets the holy day each year, sharing every holy day or giving one parent all holy days. Then uncheck any days you don't want to schedule.
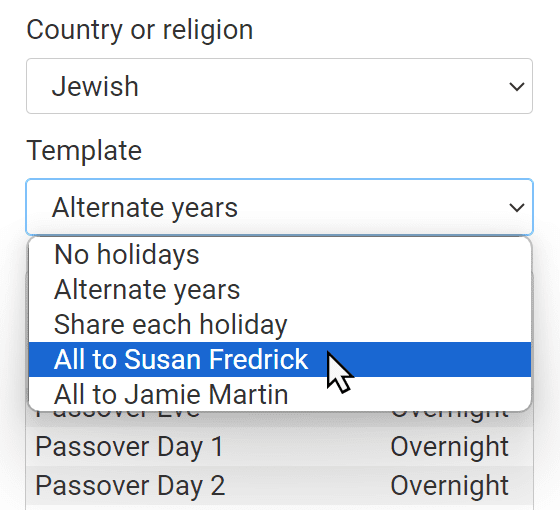
When you click "use this template," visits get added to your calendar for all the days you checked. Your holiday list displays green checks next to those holidays.
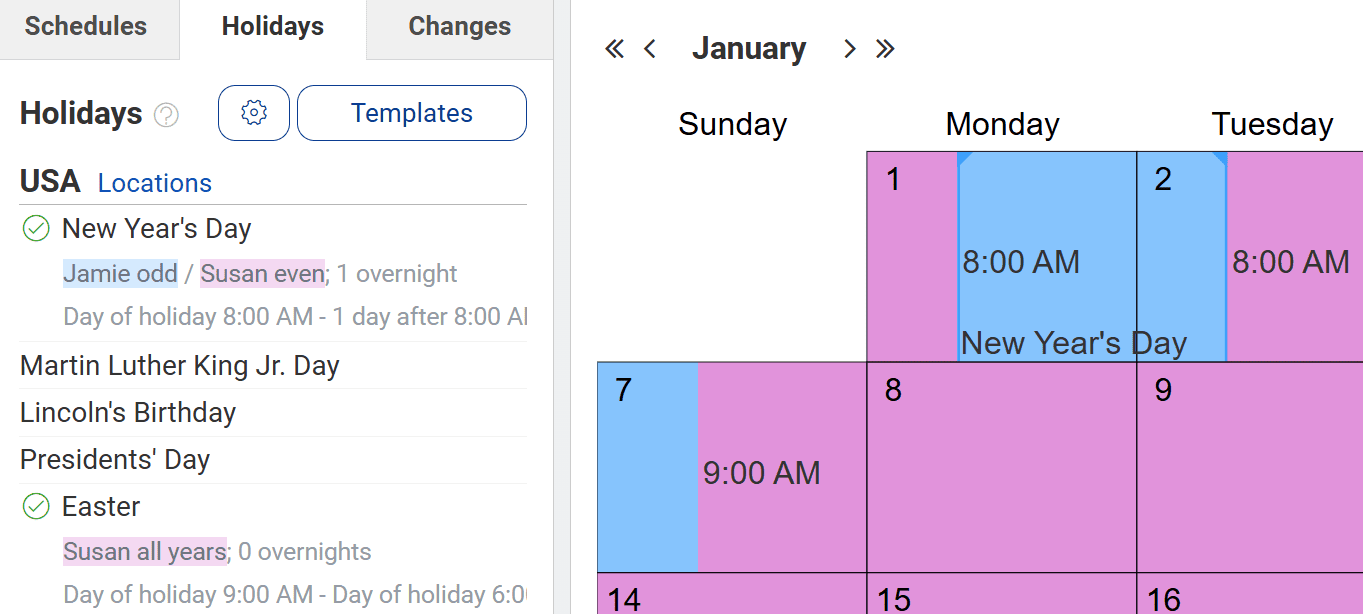
To edit a holiday visit, click it in the list or in the calendar. From there, you can delete the holiday, assign it to a different parent or change its dates and times.
To use an additional template, repeat the steps above. To add more holidays one by one, use the method below.
Schedule holidays one by one
If you don't want to use a template, you can schedule holidays one at a time. Click the holiday you want to schedule.
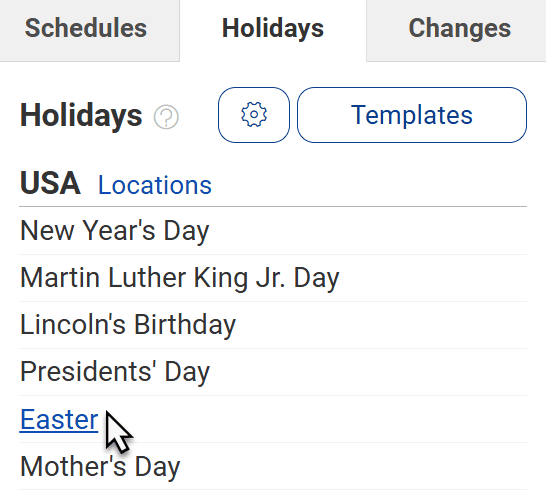
A drop-down menu will show ways you can allocate parenting time for that holiday:
- Alternate which parent will get the holiday each year (one parent in odd years, the other in even years)
- Give it to one parent regardless of the year (popular for Mother's Day and Father's Day)
- Give it to the parent who will already have custody at the start of the holiday visit (popular for Monday school breaks)
- Give it (more commonly, part of it) to the parent who would ordinarily have no custody time that day
The last option ("whoever has no time") works well if you want to split a holiday every year. For example, you could use it to give your child time with both parents on Halloween.
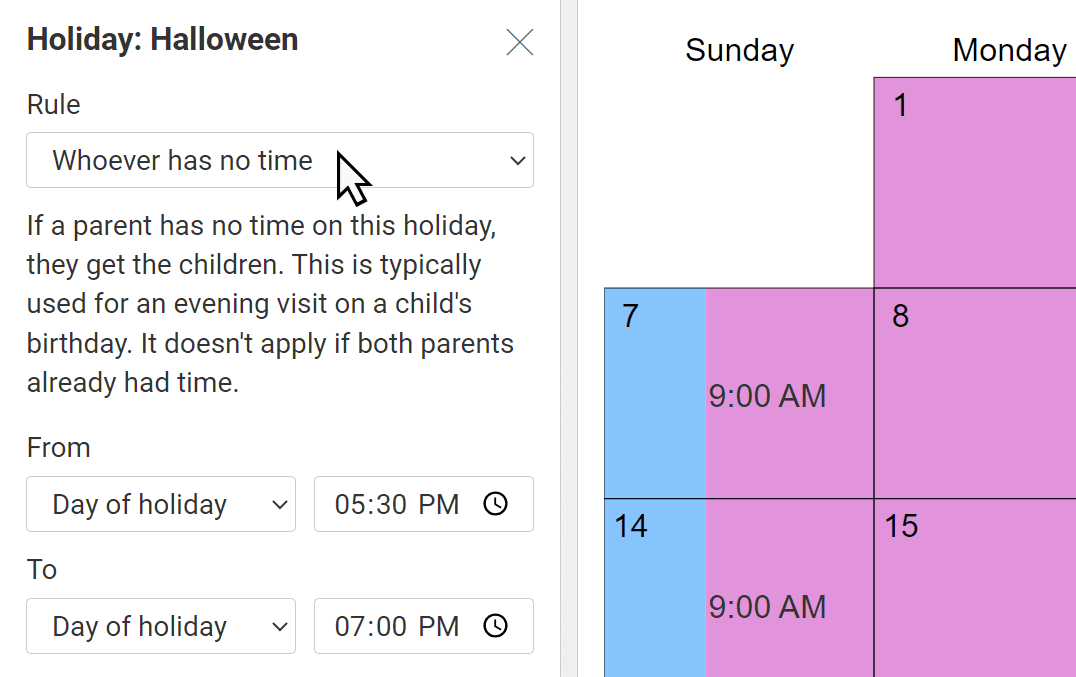
Select the rule that works best. Then define the holiday's dates.
Perhaps your family's New Year's Day celebration lasts from the 1st to the 2nd. Since the holiday is officially only on the 1st, you would set the holiday period to end one day afterward.
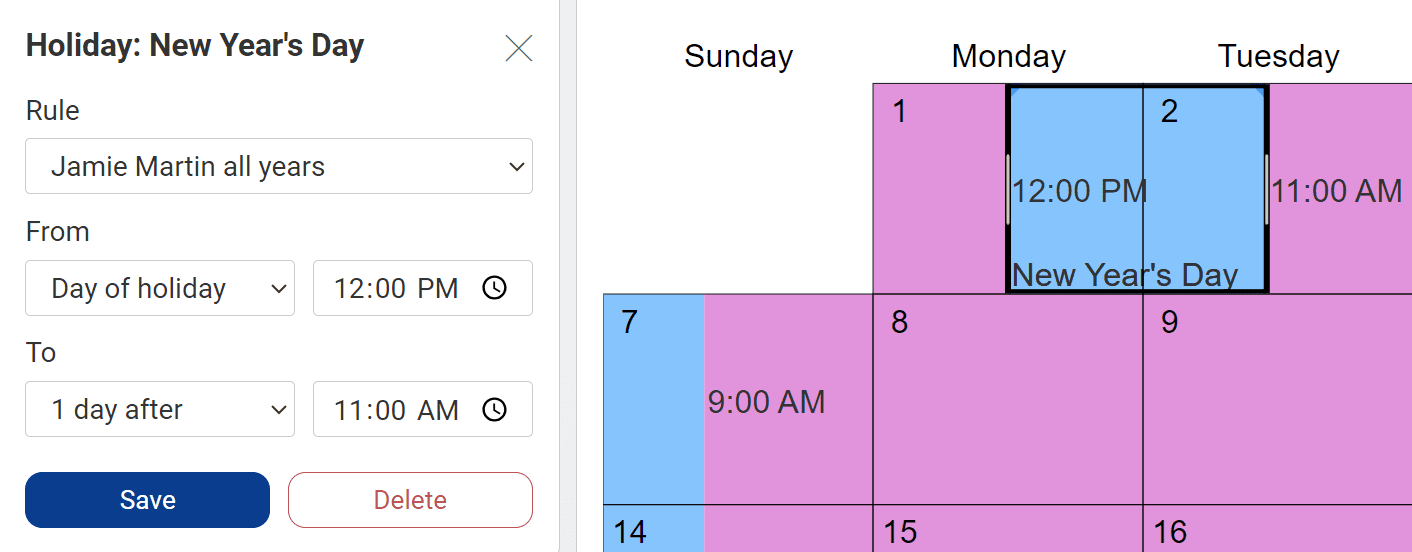
Repeat the above process for all holidays that won't follow your usual custody schedule.
Step 3: Add birthdays
If you see "add your children" below your holiday list, click it. Once you've entered their names and birth dates, you'll be brought back to the holiday screen.
When you see your children's names below your holiday list, click on each child to set a custody schedule for their birthday.
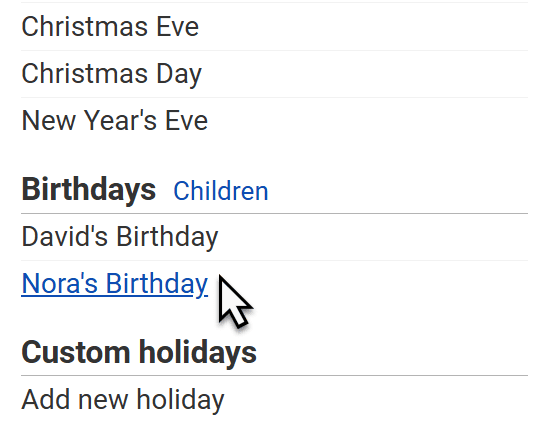
To add a parent's birthday or another person's birthday, use the next step.
Step 4: Add custom holidays
To add an annual holiday that's not listed, click "add new holiday" at the bottom of the holidays screen and follow the prompts.
To add a special occasion that won't repeat each year, make a one-time change instead.
Step 5: Set vacation allowances
At the bottom of the "holidays" tab, there's a section called "vacation allowances" (or "holiday allowances" in some countries).
Click on either parent to set how long and how often they can take the child on vacation. You can also specify how far in advance the other parent must be notified.
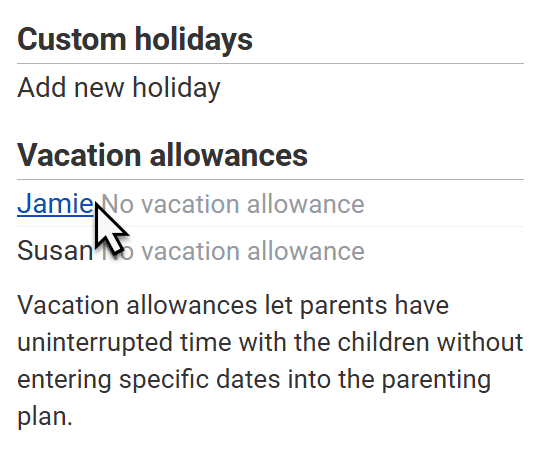
If you've made a seasonal schedule (like for your child's summer break), you can also limit vacations to that time period — or to the rest of the year.
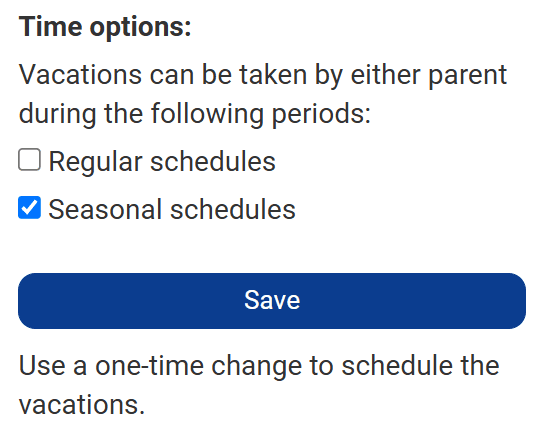
Since these vacations don't have dates yet, they don't appear on your calendar. Instead, the terms appear in your parenting plan.
When either parent is ready to schedule a vacation, they can make a one-time schedule change in Custody X Change. Or if they don't need to change the custody schedule because the trip will take place during their usual parenting time, they can just write on the calendar or mark the trip in the activities center.