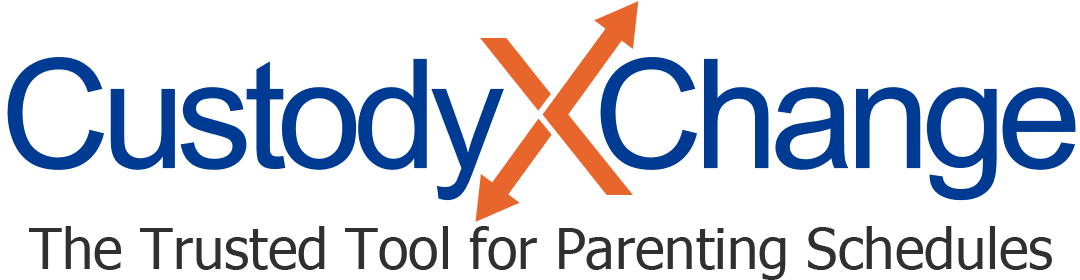Setting Up Notifications: Exchange Reminders, Etc.
Since it's important you know what's happening in your account, you can't adjust what in-app notifications you get. However, you can adjust which emails you receive and opt to have notifications pushed to your devices.
First, go to your account settings.
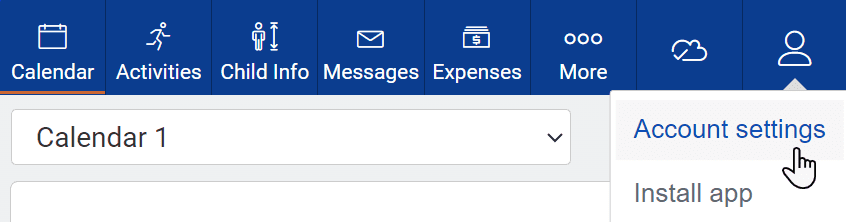
Then scroll down to the notifications section, and click "edit."
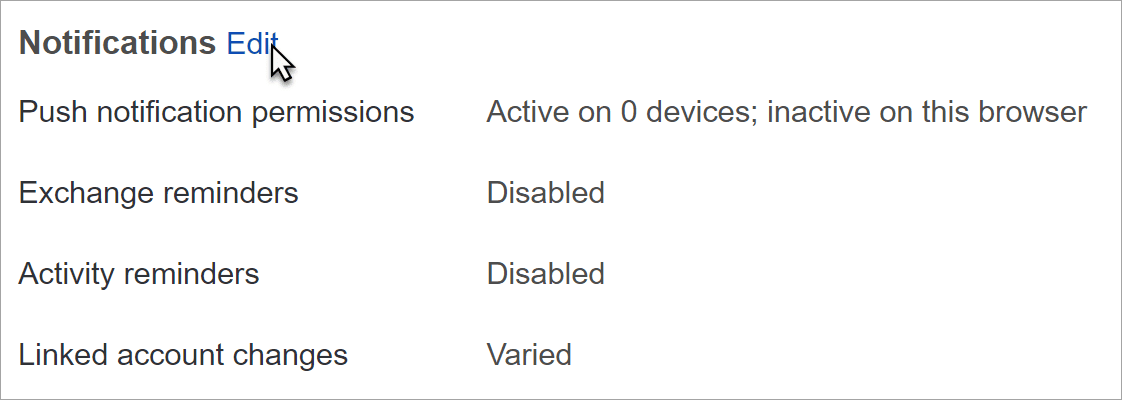
Push notification permissions
A push notification pops up on your device and doesn't require you to open Custody X Change. It's the most immediate way to receive information from us.
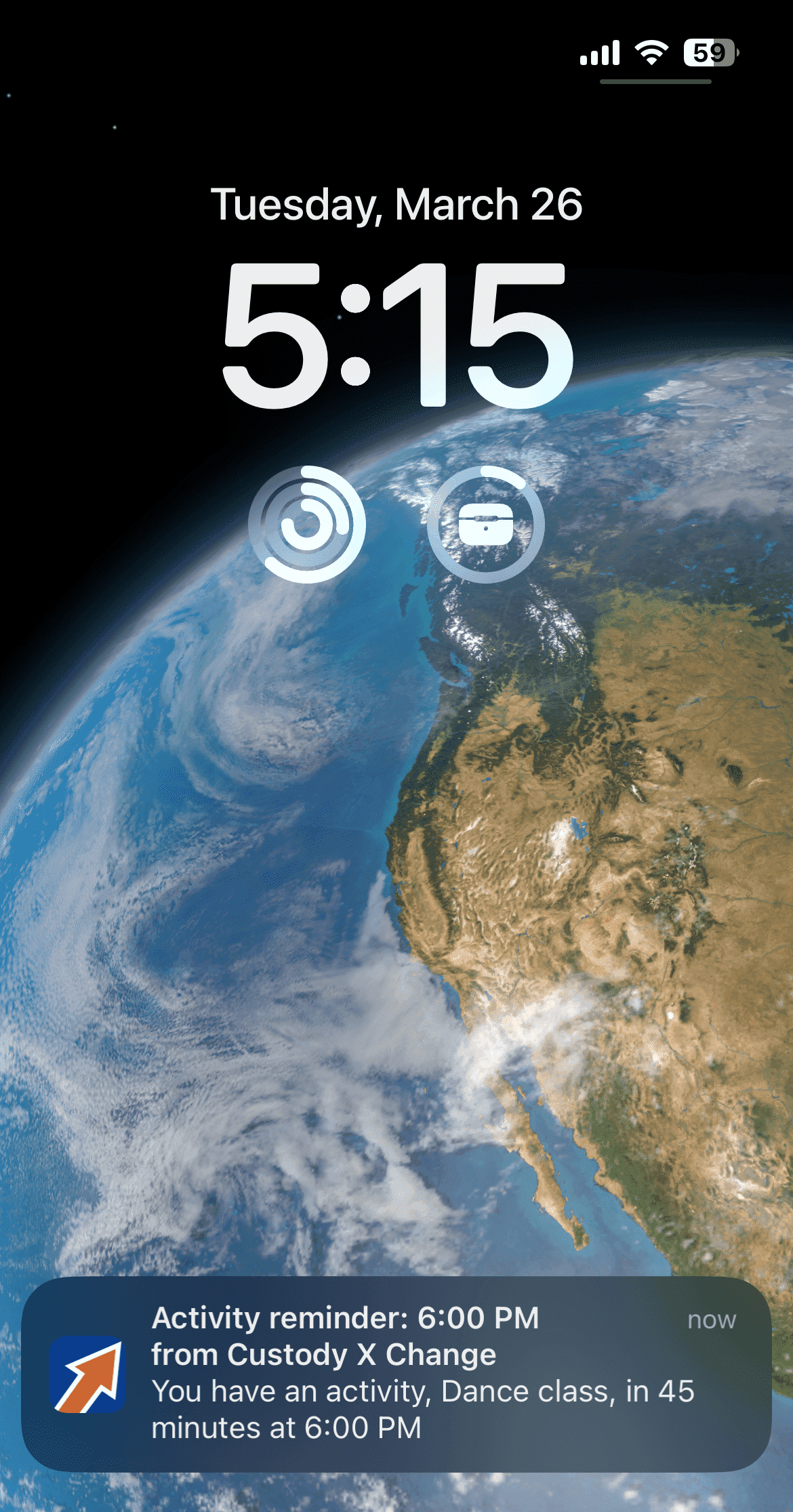
Before you can receive push notifications, you must give permission from the devices you want to receive them on.
If the browser you're using doesn't have permission on your current device, you'll see "activate on this device" at the top of your notifications settings page. Click it, then give permission if a pop-up window appears.
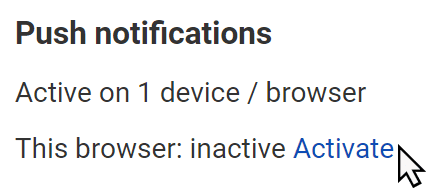
Repeat this process on each device where you want to receive push notifications.
Once you've allowed push notifications, scroll down the notifications settings page and make sure "push" is checked for each type of update you want (e.g., exchange reminders and child-info changes).
If you're having trouble receiving push notifications on an iPhone, make sure you're using iOS 16.4 or later. And on a Mac, make sure you're using Safari 16 or later and macOS 13 or later.
Exchange reminders
Set reminders so a custody exchange never slips your mind. These could also be called changeover or handover reminders, depending on your location.
First, choose whether to be notified by email or push notification. For push notifications, make sure to give permission on your devices (explained above).
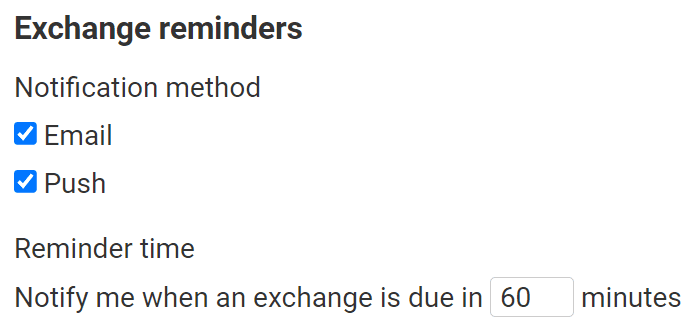
Then choose how far in advance you want to receive the alert.
Finally, if you have multiple calendars, you'll see an option to select which calendars you want to receive alerts about.
Activity reminders
Activities can be for anything from appointments to play dates.
Choose whether to be notified by email or push notification. For push notifications, make sure to give permission on your devices (explained above in "push notification permissions").
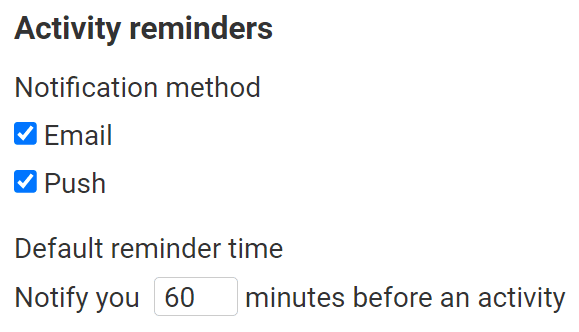
Then enter the amount of advance notice you'd like. You can choose a different reminder time (or no reminder at all) for specific activities. When you enter the activity, click "more options."